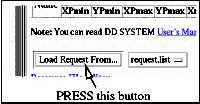 loading one of the
default requests.
With request file loaded you get filled Request Form as shown below.
In your real DD WEB session
you can edit any field of the table you wish.
loading one of the
default requests.
With request file loaded you get filled Request Form as shown below.
In your real DD WEB session
you can edit any field of the table you wish.
Getting started with WEB Interface
Note: Panels shown below are just pictures without real hyperlinks etc.
If you Login to DD INTERBALL data Browser with Easy-To-Use Request you will find three Panels shown:
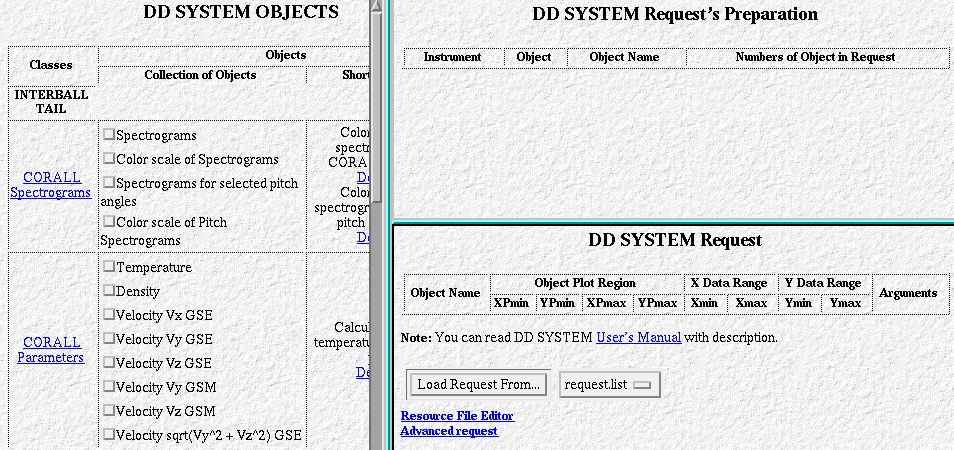
Go to DD SYSTEM Request panel and start with
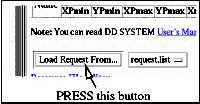 loading one of the
default requests.
With request file loaded you get filled Request Form as shown below.
In your real DD WEB session
you can edit any field of the table you wish.
loading one of the
default requests.
With request file loaded you get filled Request Form as shown below.
In your real DD WEB session
you can edit any field of the table you wish.
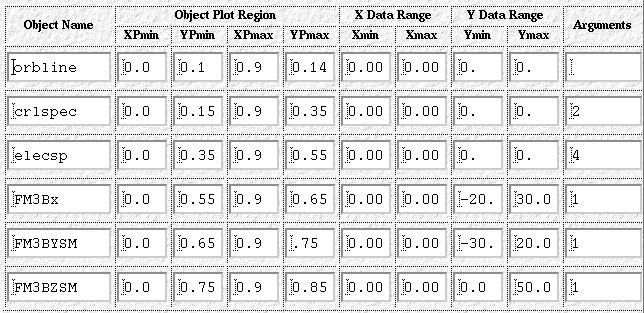
Object Name tells DD-System What you wish to draw. ORBLINE means spacecraft position typed like tiks labels, CRLSPEC and ELECSP means ion and electoon E-T spectrograms. Other objects are magnetic field plots in GSM frame. See DD INTERBALL Objects Description for details. Object Plot Reqion defines the location of the plot on the page. It is given by position (X,Y) of lower-left and upper-right corner in normal (normalized to 1) coordinates. X Data Range and Y Data Range define Data Range in physical units. If X-axis is Time axis then XMin and XMax should be set to 0.0. For spectrograms (CRLSPEC and ELECSP) YMin and YMax are also zero. Some objects need additional information described by Arguments . For instance, number of channel for spectrograms and number of magnetometer for magnetic field. All available objects and their arguments are described in DD INTERBALL Objects Description.
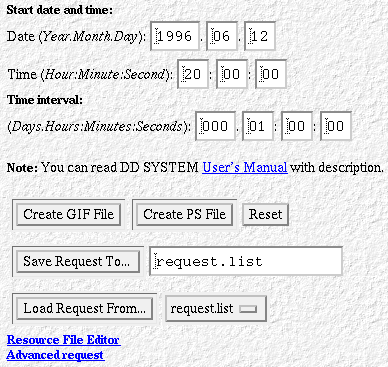
You can change Start date and time and Time interval
in the bottom of the panel. Check
INTERBALL Inventory Graph to be sure that data for selected interval is available.
Now everything is ready to create a plot. Press
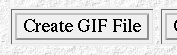 and in several
seconds (hopefully) you get GIF plot.
and in several
seconds (hopefully) you get GIF plot.
If you got an empty panel -
You can save or print out GIF file, but to get high quality plot it's better
to use 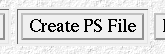 .
.
When PS file is created you'll get the message :
The file IDL.PS.GZ contains the result.
This file will be overwritten by next request
Download created file to your computer by clicking on the file name.
Some objects have special Resource Files (Max-Min CountRate for color spectrograms etc.) with default values which you can change. Click on Resource File Editor in the bottom of the panel. New window with Resource File Editor Panel is opened. Select there the resource file you are going to edit.
For reference - for the moment there are the following resource files in DD:
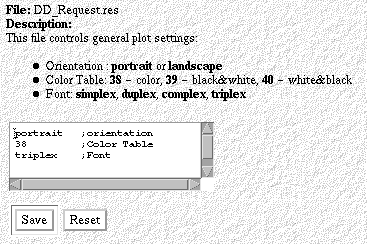
Making Your Own Request
You can easily make your own request. Start with the first panel DD SYSTEM OBJECTS.
Select what you are going to plot from the right column Objects.
In the left column ( Instrument / Description )
there are objects descriptions.
For the moment maximum number of objects for one request is 10.
After selection press 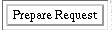 in the bottom of the panel.
in the bottom of the panel.
Filled table will appear in the second panel DD SYSTEM Request's Preparation. For instance, the selection of CORALL spectrograms fills the table as shown below.
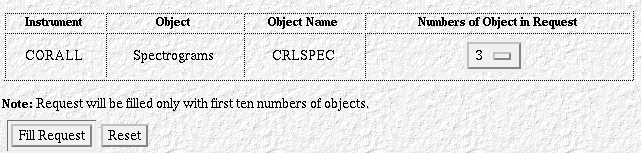
One CRLSPEC object plots data of one channel (from 5) of CORALL.
To plot, say, 3 differnt channels
you have to choose
CRLSPEC Number of Objects in Request=3. Pressing
 creates the following Request Form:
creates the following Request Form:
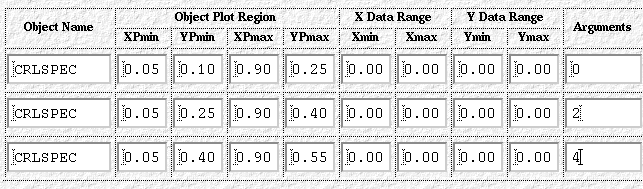
This request will produce three identical panels with CRLSPEC. Change Arguments fields to get another channel. Note also that there are default values for Y Range which could fit real data badly. You can also change them. Actually you can edit any field! Select time interval and create GIF or PostScript File.
Before Log Out
HTTP Server creates an individual permanent directory for each registered DD SYSTEM user.
You can save your new request file and load it in your next DD sessions.
Press 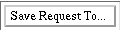 and the current request file will
be saved with the name "request.list" in your directory.
You can change
the default name "request.list" simply printing out the
name (it should have an extension list).
Up to 10 Request Files could be stored
in your directory.
and the current request file will
be saved with the name "request.list" in your directory.
You can change
the default name "request.list" simply printing out the
name (it should have an extension list).
Up to 10 Request Files could be stored
in your directory.
Good Luck!